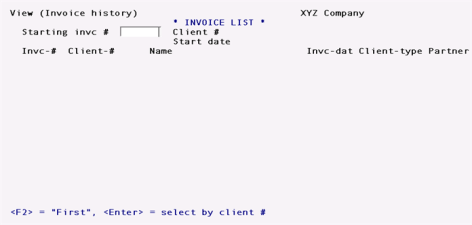
This chapter contains the following topics:
Introduction to Invoice History
Printing the Invoice History Report
Use this selection to print or view invoices in the Invoice History File.
Select
Invoice history from the View menu.
This screen displays:
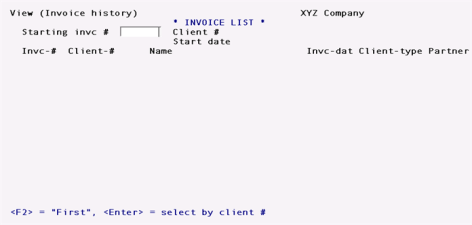
Starting invc #
Enter the starting invoice number for the invoices you want to view, or use one of the options:
|
<F2> |
To start from the first invoice on file |
|
<Enter> |
To go to the Client # field (to view invoices for a specified client) |
|
Format |
999999 |
|
Example |
Press F2 |
You then see a list of invoices:
Client #
Enter the client number for the invoices you want to view, or use one of the options:
|
<F2> |
To search for the client by number |
A window will appear showing a list of clients so that you can find the client by client number. Follow the window instructions.
|
<F2> |
To search for the client by name |
A window will appear showing a list of clients so that you can find the client by name. Follow the window instructions.
|
<ENTER> |
To enter a client name |
|
Format |
6 characters |
If you press ENTER, you will be asked to enter a client name.
Example: (This field is skipped)
|
Example |
(This field is skipped) |
Client name
(This field is not labeled.)
Enter a full or partial client name, or use the option:
|
<ENTER> |
To go back to the Starting invc # field |
|
Format |
25 characters |
|
Example |
(This field is skipped) |
If you press ENTER, you will be asked to enter a starting invoice # as described previously for the Starting invc # field.
If you entered a client # or client name, you will be asked to enter a starting date for the invoices to view for the client you specified.
|
Example |
(This field is skipped) |
Start date
Enter the starting date for the invoices you want to view, or use one of the options:
|
<F2> |
To start viewing invoices at the earliest invoice on file for the client |
|
<Esc> |
To go back to the Starting invc # field |
|
Format |
MMDDYY |
|
Example |
(This field is skipped) |
You can move up and down the list of invoices using the arrow keys.
You can move forward to the next screen (if any) by using the PgDn key.
You can move back to the previous screen (if any) by using the PgUp key.
You may also use the Home key to move to the first invoice on file, or use End to move to the last invoice on file.
The ENTER key is used to view detailed information about the current invoice.
You can start a new selection of invoices by pressing Esc.
|
Example |
Use the down arrow key to select invoice # 101, then press ENTER |
The screen now appears:
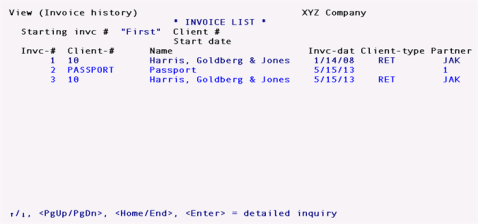
Invoice Totals
The invoice totals are shown for the selected invoice. Press Esc to select another invoice, or use one of the options:
|
<F2> |
To view matter information (this option is not available if the invoice has no matter billing) |
|
<F7> |
To view sales tax amounts |
|
<Esc> |
To pick another invoice |
|
Example |
Press <F2> |
You then see:
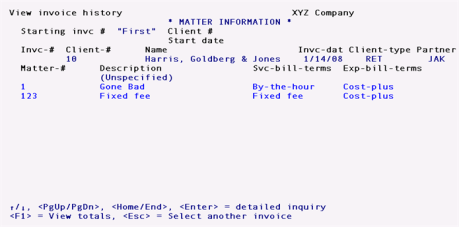
Flat Fee Information
This screen shows the flat fee billing amounts, the amount of payment received (if any), and the G/L revenue and cash accounts used for the flat fee.
You have these options:
Options:
|
<F2> |
To go back and view the invoice totals |
|
<F6> |
To view the billing description for the flat fee |
|
<Esc> |
To select another invoice for viewing |
|
Example |
Press Esc, then use the up arrow to select invoice # 100, press ENTER to see invoice totals, and press F2 to view matter information |
After pressing F2 you see the matter information:
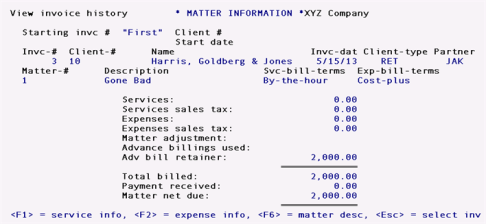
Matter Information
If there is more than one matter for the invoice, the matters are listed so that you can select a matter for viewing. If the invoice has only one matter, the totals for that matter are shown.
The arrow keys, PgUp & PgDn keys, and the Home & End keys are used as described previously for the list of invoices. Press ENTER to view totals for the current matter, or use one of the options:
|
<F1> |
To go back and view the invoice totals |
|
<ENC> |
To select another invoice for viewing |
|
Example |
(This invoice has only one matter, so the following screen is not shown) |
Matter Totals
What you see on this screen depends on how the services and expenses were billed:
| • | If matter services and expenses were billed together as "fixed fee", the fixed fee totals are shown. |
| • | If matter services and expenses were billed together as "contingent fee", the contingent fee totals are shown. |
| • | If the matter services and expenses were billed separately, the service totals are shown separately from the expense totals. |
The screen shows the matter fixed fee amount, sales tax, amount of advance billings used, advance retainer billing, total billed, payment received, and the matter net due.
Press Esc to select another matter (or another invoice if this invoice has only one matter), or use one of the options:
|
<F2> |
To view detailed information about the fixed fee billing |
|
<Esc> |
To view the matter billing description |
|
Example |
(The matter has services and expenses billed separately, so this screen is not shown) |
The screen shows the matter contingent fee amount, sales tax, total billed, payment received, and the matter net due.
Press Esc to select another matter (or another invoice if this invoice has only one matter), or use one of the options:
|
<F1> |
To view detailed information about the contingent fee billing |
|
<F6> |
To view the matter billing description |
|
Example |
(The matter has services and expenses billed separately, so this screen is not shown) |
The screen shows the total for services, the sales tax on services, the total for expenses, sales tax on expenses, etc., as shown in the above screen.
Press Esc to select another matter (or another invoice if this invoice has only one matter), or use one of the options:
|
<F1> |
To view detailed information about the fixed fee billing |
|
<F2> |
To view detailed information about the expense billing |
|
<F6> |
To view the matter billing description |
|
<Esc> |
To select another invoice |
|
Example |
Press F1 to view the service information |
You then see:
*SCREEN*
The arrow keys, PgUp & PgDn keys, and the Home & End keys are used as described previously for the list of invoices.
Press Esc to go back and select another matter (or another invoice, if there is only one matter), or use one of the options:
Use F5 to view expense information for the matter. (This option is only available if expense WIP was billed for the matter.)
|
Note |
When viewing expense information, you can use F5 to view service information, if any, for the matter. |
|
<F6> |
To view the billing description for the current WIP item |
|
<F7> |
To select other options |
These options are listed below:
|
New inquiry |
Go back and select another range of invoices for viewing. |
|
Select invoice |
Go back to the list of invoices and select another invoice. |
|
Select matter |
Go back to the list of matters and select another matter. (Only available when the invoice has more than one matter.) |
|
Jump by service # |
Jump to the first WIP item matching the service # entered. (Only available when displaying WIP by service code.) |
|
Jump by expense # |
Jump to the first WIP item matching the expense # entered. (Only available when displaying WIP by expense code.) |
|
Jump by date |
Jump to the first WIP item dated on or after the date entered. (Only available when displaying WIP by date.) |
|
List in date seq |
Display WIP items in date sequence. (Only available when displaying WIP in service or expense code sequence.) |
|
List in svc seq |
Display the WIP in service code sequence. (Only available when displaying WIP in date sequence.) |
|
List in exp seq |
Display the WIP in expense code sequence. (Only available when displaying WIP in date sequence.) |
|
Show original amts |
The original amounts (prior to any adjustments) are displayed. |
|
Show billed amts |
This option displays the amounts that were actually billed (including any adjustments). |
|
Example |
Press F5 to view expenses |
You then see:
*SCREEN*
|
Example |
Press F7, then select "New inquiry" to end viewing this invoice |
Select
Invoice history report from the Reports, general menu.
This screen displays:
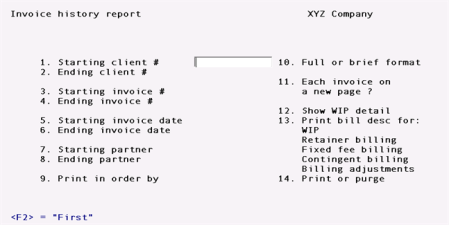
Enter the following information:
1. Starting client #
2. Ending client #
Enter the range of clients for whom to show invoices. Follow the screen instructions.
|
Format |
12 characters for each field |
|
Example |
Press F2 at both fields |
3. Starting invoice #
4. Ending invoice #
Enter the range of invoice numbers for which to show invoices. Follow the screen instructions.
|
Format |
999999 for each field |
|
Example |
Press F2 at both fields |
5. Starting invoice date
6. Ending invoice date .
Enter the range of dates for which to show invoices. Follow the screen instructions.
|
Format |
MMDDYY for each field |
|
Example |
Press F2 at both fields |
7. Starting partner
8. Ending partner
Enter the range of partners for whom to show invoices. Follow the screen instructions.
|
Format |
6 characters for each field |
|
Example |
Press F2 at both fields |
9. Print in order by
Enter the order in which to show the invoices:
|
C |
Client number |
|
I |
Invoice number |
|
P |
Partner |
If you selected in a previous field to print invoices for only one client, the "print in order by client number" option does not appear; similarly for invoice number and partner. If there is only one choice left, it displays automatically and the cursor moves to the next field.
|
Note |
If you select to print in order by invoice number, grand totals will no! appear on the report. |
|
Format |
1 character |
|
Example |
Type C |
10. Full or brief format
Enter F to print the full format of the report, or B for a brief format.
The full format lists detailed information for each bill item included on the invoice. The brief format only shows the totals for each kind of bill item on the invoice.
|
Format |
1 character |
|
Example |
Type B |
11. Each (client, invoice, partner) on a new page ?
Do you want each item you are showing "in order by" to begin on a new page? Answer Y to begin each item on a new page, or answer N to show the items consecutively, one after another.
|
Example |
Type N |
12. Show WIP detail ?
If you want to show each WIP item that was billed on an invoice, answer Y. If you answer N, the report will only show WIP totals.
If you are printing a brief format, "N/A" appears and no entry is allowed for this field.
Example: (This field is skipped)
13. Print bill desc for:
WIP
Retainer billing
Fixed fee billing
Contingent billing
Billing adjustments
Answer Y for each item for which you want to print the billing description.
If you are printing a brief format, "N/A" appears and no entry is allowed for this field.
|
Example |
(This field is skipped) |
14. Print or purge ?
Enter one of the following:
|
1 |
Print only |
|
2 |
Purge only |
|
3 |
Both print and purge |
|
Note |
If you select all of the invoices currently in this file for purging, the file is "cleared" and its size is reduced to zero. Selecting to purge only some of the invoices does not reduce the size of the file; only the invoices selected become inaccessible. |
If you want to purge some invoices to recover disk space, then after you purge here, use Export a file and Restore from an export file on the Invoice History File to regain the disk space. Refer to the Data Recovery Utilities chapter in the PBS Administration documentation.
|
Example |
Enter 1 to only print invoice history |
15. WIP hist cut-off
(This field appears only if you are purging Invoice History.)
Specify the WIP date that will be considered the cut-off for purging invoices.
Invoices containing only WIP items dated on or before this date will be purged. Invoices containing one or more WIP items dated after this date will not be purged. For example, if you enter June 30, 2021, then invoices which contain any WIP items later than this date will not be purged from Invoice History.
Make any desired changes as usual.